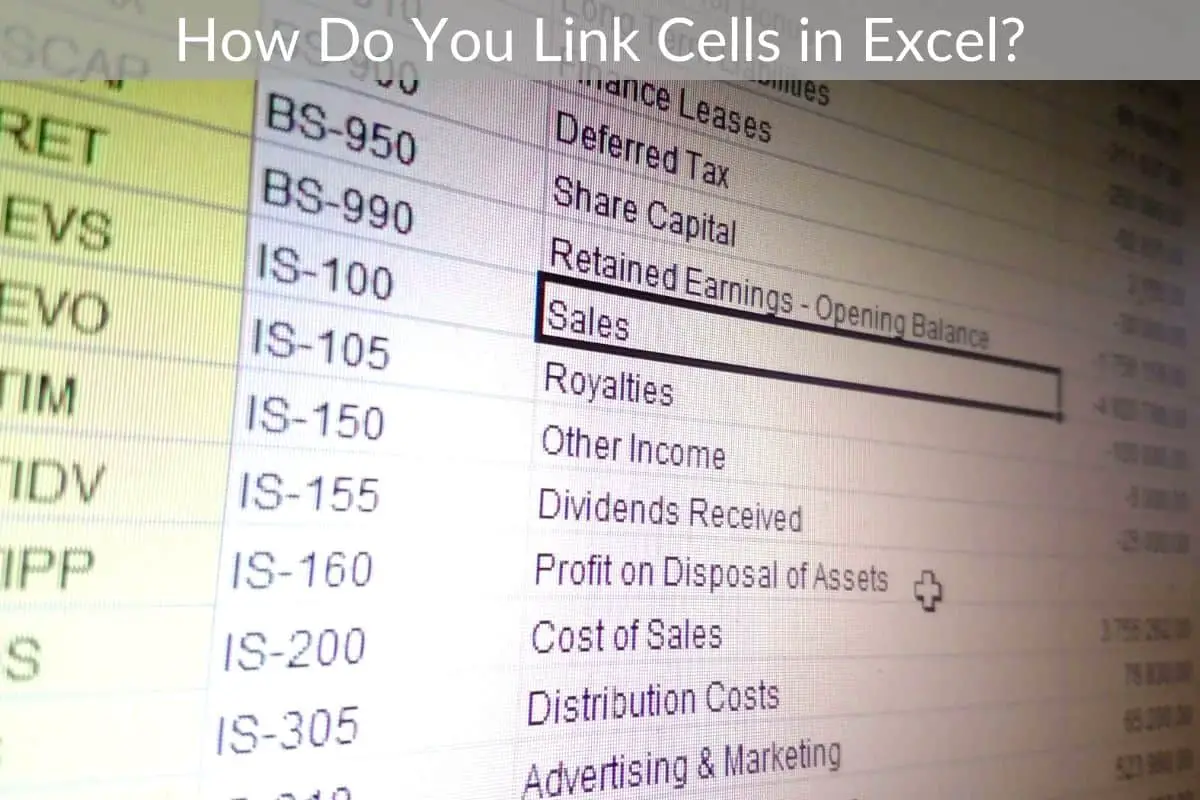Table of Contents
*This post may contain affiliate links. As an Amazon Associate we earn from qualifying purchases.
Spreadsheets such as Microsoft Excel are fundamental tools in computing and organizing of numerical data. When working on similar data from different worksheets, you may need to link cells. Therefore, we have information here for you on how to link cells in Excel, or how to answer a similar question in an interview scenario.
Linking Cells in Excel: Why Do We Do It?
Linking cells in Excel can go from a simple link between cells in the same sheet to multiple cells across different sheets. It comes with different options based on the version of Microsoft Office you are using. Office 2010 onwards provides you with more sophisticated tools. When you link a cell from another worksheet in the same workbook, the cell containing the link shows similar data like in the other source cell.
The cell containing data from which the link originated is referred to as the precedent cell. All the cells depending on the precedent cells will change only with an update of the contents of the precedent cell. There is also the option of linking multiple cells from another worksheet with an array of functions using a single formula.
How to Link Cells in Excel
Start by selecting the worksheet from which you want to link the array of precedent cells. For instance assuming you are working on sheet 1 and want to connect to cells on sheet2, click on the sheet2 tab at the bottom of the worksheet. Choose the precedent range of cells to link. Example, you can select cells C2 through to C5 (C2: C5). Return to the original sheet 1 and select a range of blank cells with the same rows and columns. In this case, you can select B1: B4. The location doesn?t matter as long as the width and height match.
Type the formula ?=Sheet2!C2: C5? and then press the Ctrl, Shift and Enter buttons on the keyboard simultaneously to complete the linking array formula. Once you do that, each independent cells from C2 through to C5 in sheet2 will be automatically linked to the B1 to B5 respectively. Hence, the selected range of cells in sheet one will have similar values to those bound in sheet 2. All the formulas performed in sheet2 likewise will be reflected in sheet11 due to the link property.
However, in newer versions of Excel, the procedure is quite simple. Just highlight the range of cell you want to link. For instance, C2: C5 in sheet 2 and copy them. Go to the sheet1 where you want to insert the link and select the same number of cells, example B1: B5. Right click on the range, and on the popup menu with six options, click ?Paste Link.? You will have linked the range of cells in the two sheets.
Conclusion
You need to learn how to link cells in excel to avoid having similar data entered and updated in multiple sheets. This way you will save time, minimize errors and increase the data integrity. Of course, you might also encounter this question during an interview during which it’s crucial to perform well.?These are the facts you need to know on linking cells in excel. Once you have read them, you will be ready for the interview. Share with us your thoughts on these answers upon reading them.